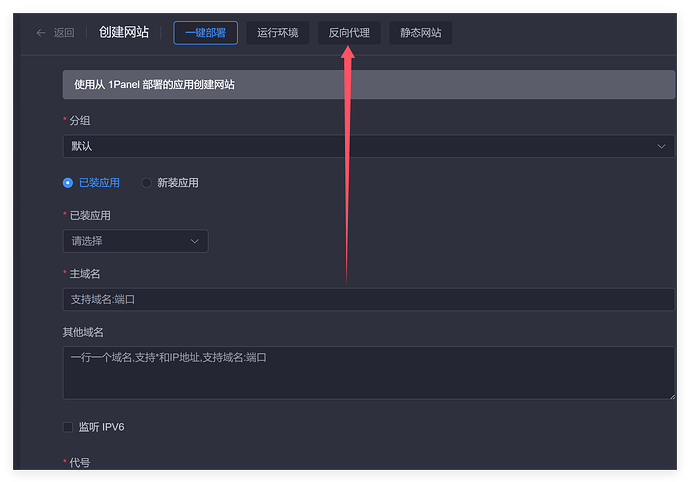环境准备
- 系统要求
- 操作系统:支持主流 Linux 发行版本(基于 Debian / RedHat,包括国产操作系统);
- 服务器架构:x86_64、aarch64、armv7l、ppc64le、s390x;
- 内存要求:建议可用内存在4GB 以上;
- 浏览器要求:请使用 Chrome、FireFox、IE10+、Edge等现代浏览器;
- 步骤
- 安装1panel。
- 指令安装Discourse。
- 域名和 SSL
- 确保域名解析到服务器 IP。
- 需要为 Discourse 配置 SSL,建议直接上CF盾。
安装步骤
Debian 12 [我非常推荐新人使用这个系统]
**1. 安装1panel
curl -sSL https://resource.fit2cloud.com/1panel/package/quick_start.sh -o quick_start.sh && sudo bash quick_start.sh
[1Panel Log]:
[1Panel Log]: =================感谢您的耐心等待,安装已经完成==================
[1Panel Log]:
[1Panel Log]: 请用浏览器访问面板:
[1Panel Log]: 外网地址: http://XXXXXXX:22118/5bcabb010d
[1Panel Log]: 内网地址: http://XXXXXXX/5bcabb010d
[1Panel Log]: 面板用户: ChiLeMa
[1Panel Log]: 面板密码: MeiChi
[1Panel Log]:
[1Panel Log]: 项目官网:
[1Panel Log]: 项目文档:
[1Panel Log]: 代码仓库:
[1Panel Log]:
[1Panel Log]: 如果使用的是云服务器,请至安全组开放 22118 端口
[1Panel Log]:
[1Panel Log]: 为了您的服务器安全,在您离开此界面后您将无法再看到您的密码,请务必牢记您的密码。
[1Panel Log]:
[1Panel Log]: ================================================================
步骤 2:安装 Discourse
看不懂?下面的操作?
https://www.bilibili.com/video/BV1nr421H7t5 请直接跳转04:45秒
注意! 当你构建完成后请修改端口
否则在[1Panel]中会出现问题 在app.yml
里面在你输入下面指令构建完成后会生成
expose:
- “50080:80” # http 修改端口的位置
- “50443:443” # https修改端口的位置
只需要输入 ./launcher rebuild app
接下来使用 Discourse 的官方代码进行安装。【别用里面应用商店自带的】
sudo -s git clone GitHub - discourse/discourse_docker: A Docker image for Discourse /var/discourse
cd /var/discourse
新人第一次开
./discourse-setup
注释 如果你使用的是其他系统有几率会提示你 内核版本过低 本帖子不解答这个问题
下面是我自己汉化的你自己自行取之
## 这是一个全合一的独立Discourse Docker容器模板
##
## 在修改此文件后,您必须重建
## /var/discourse/launcher rebuild app
##
## 编辑时请 *非常* 小心!
## YAML文件对空格或对齐中的错误非常敏感!
## 访问 http://www.yamllint.com/ 根据需要验证此文件
templates:
- "templates/postgres.template.yml"
- "templates/redis.template.yml"
- "templates/web.template.yml"
## 取消注释下一行以启用IPv6监听器
#- "templates/web.ipv6.template.yml"
- "templates/web.ratelimited.template.yml"
## 如果希望添加Lets Encrypt (https),取消注释以下两行
#- "templates/web.ssl.template.yml"
#- "templates/web.letsencrypt.ssl.template.yml"
## 这个容器应该暴露哪些TCP/IP端口?
## 如果您希望Discourse与另一个Web服务器(如Apache或nginx)共享端口,
## 详情请参见 https://meta.discourse.org/t/17247
expose:
- "50080:80" # http 修改端口的位置
- "50443:443" # https修改端口的位置
params:
db_default_text_search_config: "pg_catalog.english"
## 将db_shared_buffers设置为总内存的最大25%。
## 将由引导程序根据检测到的RAM自动设置,或者您可以覆盖
#db_shared_buffers: "256MB"
## 可以提高排序性能,但会增加每个连接的内存使用
#db_work_mem: "40MB"
## 此容器应使用哪个Git版本?(默认:tests-passed)
#version: tests-passed
env:
LC_ALL: en_US.UTF-8
LANG: en_US.UTF-8
LANGUAGE: en_US.UTF-8
# DISCOURSE_DEFAULT_LOCALE: en
## 支持多少并发Web请求?取决于内存和CPU核心。
## 将由引导程序根据检测到的CPU自动设置,或者您可以覆盖
#UNICORN_WORKERS: 3
## 待办事项:此Discourse实例将响应的域名
## 必需的。Discourse无法使用裸IP号工作。
DISCOURSE_HOSTNAME: '写你的域名'
## 如果希望容器以与上面指定的相同主机名(-h选项)启动,请取消注释(默认"$hostname-$config")
#DOCKER_USE_HOSTNAME: true
## 待办事项:初始注册时将被设为管理员和开发人员的以逗号分隔的电子邮件列表
DISCOURSE_DEVELOPER_EMAILS: '写你的邮箱'
DISCOURSE_MAX_REQS_PER_IP_PER_10_SECONDS: 200
DISCOURSE_MAX_ASSET_REQS_PER_IP_PER_10_SECONDS: 400
## 待办事项:用于验证新帐户和发送通知的SMTP邮件服务器
## 需要SMTP地址、用户名和密码
## 警告:SMTP密码中的字符'#'可能会引起问题!
DISCOURSE_SMTP_ADDRESS:
DISCOURSE_SMTP_PORT: 587
DISCOURSE_SMTP_USER_NAME:
DISCOURSE_SMTP_PASSWORD:
DISCOURSE_SMTP_AUTHENTICATION: login
DISCOURSE_SMTP_ENABLE_START_TLS: true
DISCOURSE_NOTIFICATION_EMAIL:
DISCOURSE_SMTP_OPEN_TIMEOUT: 30
DISCOURSE_SMTP_READ_TIMEOUT: 30
##上面的模板可以自行配置我的这个是微软邮箱的登录格式
## 如果添加了Lets Encrypt模板,取消注释以下行以获取免费SSL证书
#LETSENCRYPT_ACCOUNT_EMAIL: [email protected]
## 这个Discourse实例的HTTP或HTTPS CDN地址(配置为拉取)
## 详情请参见 https://meta.discourse.org/t/14857
#DISCOURSE_CDN_URL: https://discourse-cdn.example.com
## 用于IP地址查找的Maxmind地理定位IP帐户ID和许可证密钥
## 详情请参见 https://meta.discourse.org/t/-/173941
#DISCOURSE_MAXMIND_ACCOUNT_ID: 123456
#DISCOURSE_MAXMIND_LICENSE_KEY: 1234567890123456
## Docker容器是无状态的;所有数据都存储在/shared中
volumes:
- volume:
host: /var/discourse/shared/standalone
guest: /shared
- volume:
host: /var/discourse/shared/standalone/log/var-log
guest: /var/log
## 插件放在这里
## 详情请参见 https://meta.discourse.org/t/19157
hooks:
after_code:
- exec:
cd: $home/plugins
cmd:
- git clone https://github.com/discourse/docker_manager.git # (管理器)
## 构建后运行的任何自定义命令
run:
- exec: echo "Beginning of custom commands"
## 如果希望为您的首次注册设置“发件人”电子邮件地址,请取消注释并更改:
## 在收到首次注册邮件后,再次注释掉该行。它只需要运行一次。
#- exec: rails r "SiteSetting.notification_email='[email protected]'"
- exec: echo "End of custom commands"
正常启动后进入你的1Panel后台
然后直接点安装 之后进入证书
就如我教程第一句说的使用CF盾简单明了
无需任何设置直接创建 以后你的域名叫什么 nb.justnainai.com什么都可以直接使用这个证书
先复制私钥
然后在辅助 源证书
反向代理
这50080就是 - “50080:80” # http 修改端口的位置
#如: 243.322.2.222:50080
创建完成后点击配置
#点击启动
一般自动就给你选好了
然后往下翻保存
即可使用你的域名访问